|
Table of Contents
About The Labyrinth of Time
The Main Display
The Alternate Display
The Map Display
Computer Consoles
Loading and Saving Games
Helpful Hints
Final Comments
About The Labyrinth of Time
The Labyrinth of Time™
is an adventure game set in a wondrous maze
created by the spirit of Daedalus, master
craftsman of the ancient world. This maze
is more than it seems and stretches through both space and
time. Daedalus was forced to build this
labyrinth by the power-mad King Minos, who hopes to use its expansive
powers to rule the universe in every era of time! Your mission is to
destroy this labyrinth before King Minos can complete his
nefarious plot.
Back to Top
The Main Display
The first time you play
the game you should watch the introduction. Tap the display to
advance to the next screen after reading each message. The next time
you play the game you can skip the introduction by swiping a finger across the display.
The credits can only be skipped when continuing a previous game (see below).
After the introduction you will presented with the Main Display.
The top of this display shows your current location (called the Scene).
Below the Scene are a row of ten buttons that allow you to perform actions in the game. From left to right the buttons are:
 |
Take Object –
Tap on this button to indicate you want to try to take an object that
is visible in the Scene. You can then tap on the object. |
 |
Move Object –
Tap on this button
to indicate you want to try to move or otherwise manipulate an object
that is visible in the Scene. You can then tap on the object. |
 |
Open Door –
Tap on this button to indicate you want to try to open a door or
other object that is visible in the Scene. You can then tap on the
door or object. |
 |
Close Door –
Tap on this button to indicate you want to try to close a door or
other object that is visible in the Scene. You can then tap on the
door or object. |
 |
Look At Object
– Tap on this button to have a close-up look at an object. Tap on
the object to complete the action. Sometimes a close-up look is
required to interact with an object. |
 |
Switch to Alternate
Display – Tap this button to switch to the Alternate (or Inventory) Display. See below for details. |


 |
Turn Left, Walk Forward, Turn Right – These three buttons allow you to explore
the Labyrinth. |
 |
Show Map –
Daedalus provided you with a magical map that keeps track of where
you've been. It also has other useful properties. Tap this button to
show the map. |
 |
View Instructions –
This translucent icon appears in the upper-left corner of the display after a few seconds
of inactivity. When visible, you can tap this icon to view these instructions.
This icon will appear on all game displays except Saved Games and Instructions (of course). |
You can also switch between the Main and Alternate displays by swiping a finger across the display.
Back to Top
The Alternate Display

The Alternate Display
allows you to view the items you currently carrying; i.e., your
Inventory. This display has
eight buttons at the bottom with the
following functions, in order from left to right:
 |
Switch to Main Display –
Tap this button to return to the Main Display where you can walk
around. |
 |
Load / Save Game –
Tap this button to access the screen where you can load or save a
game. |
 |
Use Inventory Item –
Tap this button to use the current inventory item. If the item is
to be used on an object in the Scene, the Inventory Item view will be
replaced by the Scene view so you can tap on an object. |
 |
Look at Scene –
Tap this button to switch between Inventory Item and Scene view. |
 |
Previous Item –
Tap this button to go to your previous inventory item. |
 |
Next Item – Tap this button to go to your
next inventory item. |
 |
Drop Bread Crumbs – The map left
for you by Daedalus has an interesting power: it can drop virtual bread
crumbs. Tap this button to start a trail of bread crumbs from your current
location. Later you can choose to follow your trail back to this
location (see next button). An icon will appear in the
upper-right corner of the Scene while bread crumbs are being dropped. Warning: If you tap this button
while dropping bread crumbs, your old trail will be forgotten and a new
trail will be started from your current location. |
 |
Follow Bread Crumbs –
Tap this button to automatically follow your virtual bread crumb
trail back to the start. Note that you can only follow the trail
through normal passageways. You have to open doors, etc. Clicking any button or key while
following the trail will abort this action, but the remaining part of
trail back will not be forgotten. |
Back to Top
The Map Display
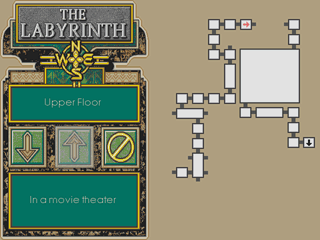
This screen shows the locations you
have visited. Tapping on a location will show its name. Your current
location is marked with a glowing red
arrow. A black arrow
indicates a passage between levels. Sometimes areas are shown as a
large white block — tap on the block to view the interior of the
area. Use the Up and Down arrows to move between levels or exit the
interior of an area.
You can also exit the Map display by swiping a finger across the display.
Back to Top
Information Consoles
Some locations in the game have informational consoles. Buttons are provided to navigate through the console screens:
 |
Previous Page of Text – Read the previous page of the text being displayed. |
 |
Next Page of Text – Read the next page of the text being displayed. |
 |
Previous Topic – Return to the previous topic after viewing a sub-topic. |
 |
Exit From Using Console – Tap to indicate you are done using the informational console. |
Back to Top
Loading and Saving Games
This screen allows you to save and load games. To save to the next
empty slot, tap the Empty Slot
item and then tap the Save Game
button. You can save over an existing saved game by tapping on that
game in the list and then tapping Save Game. To load an existing saved
game, tap on the game to load in the list and then tap on the
Load Game button. You can delete a saved game
by tapping the Edit button.
Tap the Done button to not load or save a game.
Your current position is saved each time you exit the game.
The next time you start the game, you will be offered a chance to continue where you left off.
Tap the Yes button to continue.
Tap the No button to start from the beginning.
You will be offered this choice either before or after the credits depending on how recently you last played the game.
Back to Top
Helpful Hints
Sometimes you have to take a close-up look at something to find items
hidden inside. On rare occasions you may need to look close-up at a
part of an item you are already looking at close-up.
There are some actions you can perform
in The Labyrinth of Time that will create a situation where you cannot
successfully complete the game. If you think you have become hopelessly
stuck, you should load a previously saved game and continue from there.
This implies that you should save the game occasionally just to be sure
that you can finish the game without starting over.
To help avoid getting stuck, we offer a
few helpful hints. Knowing these hints should not adversely affect your
enjoyment of the game, but please skip ahead to the Final Comments
section if you don't want any help.
You start the game with two quarters —
the change from buying your subway ticket. Be careful how you use these
as it may be difficult to acquire more.
Wouldn't it be terrible to be in that rustic jail cell without a way out? We think so.
There are two exits from the subway
train, one an open passageway, the other sealed. Be sure you have a
light source before you investigate what is behind the sealed door
(once you unseal it, of course).
Back to Top
|